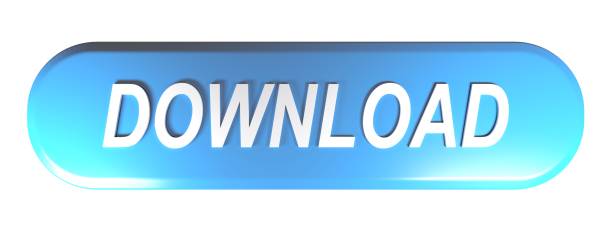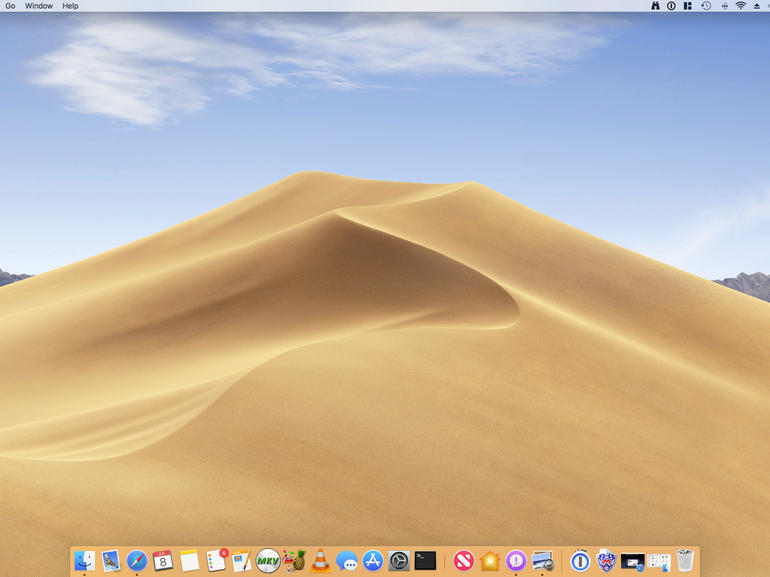
macOS Big Sur elevates the most advanced desktop operating system in the world to a new level of power and beauty. Experience Mac to the fullest with a refined new design. Enjoy the biggest Safari update ever. Discover new features for Maps and Messages. And get even more transparency around your privacy.
Check compatibility
Upgrading from macOS Catalina 10.15 or Mojave 10.14? Go to Software Update in System Preferences to find macOS Big Sur. Click Upgrade Now and follow the onscreen instructions. Upgrading from an older version of macOS? If you're running any release from macOS 10.13 to 10.9, you can upgrade to macOS Big Sur from the App Store. Of course, the question for almost any Mac user is which version of OS X is best. Most machines are compatible with several versions, so you can choose. Many people wonder about High Sierra vs Mojave. Mojave is the second-most recent version of OS X, and the last one to have support for 32-bit apps. After that, you will see another window, Name and operating system, for that you need to type the name of Virtual machine. As I have typed macOS 10.14 Mojave and select the Machine folder. I recommend you to select Drive C for installation. When you are typing Mac automatically the Type for macOS will select and Version Mac OS X (64-Bit). Easily check which versions of mac OS, iOS, iPadOS, or watchOS are compatible with your Mac model or iDevice. Guide includes OS X 10.8.x to macOS 11.0.x. If you're using OS X El Capitan v10.11.5 or later and your App Store preferences or Software Update preferences are set to download new updates when available, macOS Big Sur will download conveniently in the background, making it even easier to upgrade. A notification will inform you when macOS Big Sur is ready to be installed. Click Install to.
macOS Big Sur is compatible with these computers:
MacBook introduced in 2015 or later
MacBook Air introduced in 2013 or later
MacBook Pro introduced in late 2013 or later
Mac mini introduced in 2014 or later
iMac introduced in 2014 or later
iMac Pro
Mac Pro introduced in 2013 or later
View the complete list of compatible computers.
If upgrading from macOS Sierra or later, macOS Big Sur requires 35.5GB of available storage to upgrade. If upgrading from an earlier release, macOS Big Sur requires up to 44.5GB of available storage. To upgrade from OS X Mountain Lion, first upgrade to OS X El Capitan, then upgrade to macOS Big Sur.
Make a backup
Before installing any upgrade, it's a good idea to back up your Mac. Time Machine makes it simple, and other backup methods are also available. Learn how to back up your Mac.
Get connected
It takes time to download and install macOS, so make sure that you have a reliable Internet connection. If you're using a Mac notebook computer, plug it into AC power.
Download macOS Big Sur
If you're using macOS Mojave or later, get macOS Big Sur via Software Update: Choose Apple menu > System Preferences, then click Software Update.
Or use this link to open the macOS Big Sur page on the App Store: Get macOS Big Sur. Then click the Get button or iCloud download icon.
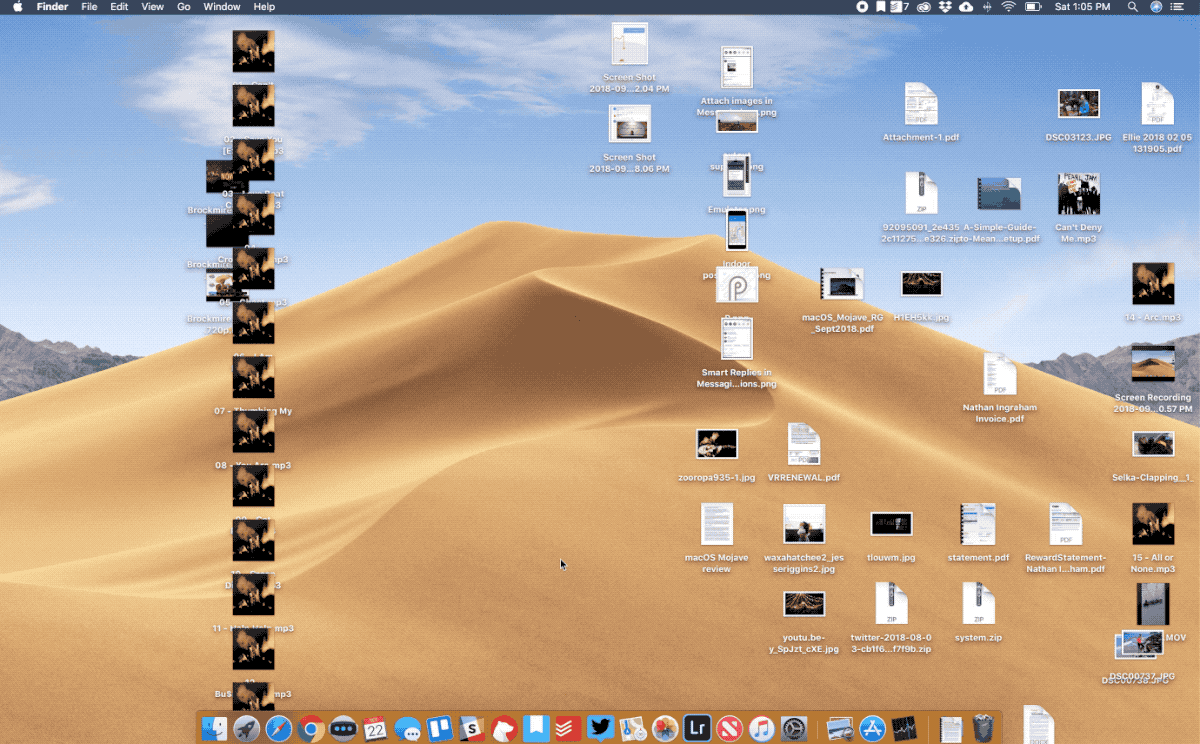

Begin installation
After downloading, the installer opens automatically.
Click Continue and follow the onscreen instructions. You might find it easiest to begin installation in the evening so that it can complete overnight, if needed.
If the installer asks for permission to install a helper tool, enter the administrator name and password that you use to log in to your Mac, then click Add Helper.
Allow installation to complete
Please allow installation to complete without putting your Mac to sleep or closing its lid. Your Mac might restart, show a progress bar, or show a blank screen several times as it installs both macOS and related updates to your Mac firmware.
Stay up to date
After installing macOS Big Sur, you will be notified when updates to macOS Big Sur are available. You can also use Software Update to check for updates: Choose Apple menu > System Preferences, then click Software Update.
Or get macOS Big Sur automatically
If you're using OS X El Capitan v10.11.5 or later and your App Store preferences or Software Update preferences are set to download new updates when available, macOS Big Sur will download conveniently in the background, making it even easier to upgrade. A notification will inform you when macOS Big Sur is ready to be installed. Click Install to get started, or dismiss the notification to install later. When you're ready to install, just open the file named Install macOS Big Sur from your Applications folder.
Learn more

- If the installer shows a list of apps that are not optimized for your Mac, learn about 32-bit app compatibility, then choose whether to proceed with the installation.
- For the strongest security and latest features, upgrade to macOS Big Sur. If you have hardware or software that isn't compatible with Big Sur, you might be able to install an earlier macOS.
- You can also use macOS Recovery to reinstall the macOS you're using now, upgrade to the latest compatible macOS, or install the macOS that came with your Mac.
It's been 20 years since macOS X first arrived. Since then, there have been 15 different versions of OS X. Some were revolutionary, while others have stayed the course.
Of course, the question for almost any Mac user is which version of OS X is best. Most machines are compatible with several versions, so you can choose.
Many people wonder about High Sierra vs Mojave. Mojave is the second-most recent version of OS X, and the last one to have support for 32-bit apps. High Sierra is the version before that, which builds on Sierra.
So, which is better? This guide will help you compare the two.
High Sierra vs Mojave
When it comes to macOS versions, Mojave and High Sierra are very comparable. The two have a lot in common, unlike Mojave and the more recent Catalina.
Like other updates to OS X, Mojave builds on what its predecessors have done. It refines Dark Mode, taking it further than High Sierra did. It also refines the Apple File System, or APFS, that Apple introduced with High Sierra.
APFS replaces the old Hierarchical File System (HFS+). It changes the way your computer organizes data. Apple had introduced it to mobile devices since it can help save space.
It also makes the process of copying files faster, among other things. True APFS functionality for fusion drives didn't arrive until Mojave rolled out, though.
Another key difference between the two versions is support for 32-bit apps. With Mojave, Apple said they were no longer supporting 32-bit apps without compromise.
So, while a 32-bit app will still run on Mojave, it might act a bit strange. Functionality may be reduced or you may notice the app crashes a lot.
Still, Mojave will run 32-bit apps, unlike Catalina. If you want to keep running 32-bit apps without issue, though, High Sierra is your best bet. It supports 32-bit apps fully.
More Compatibility With iOS
Mojave continued the trend toward 'iPadification.' More iOS apps made their way to macOS, as well as features.
High Sierra, for example, allows your Messages history to be kept in sync across devices. Mojave introduced a feature that allows you to choose your iPhone as a method of 'content capture' while you're working on your Mac.
Some iOS apps, like News, made their way to macOS with Mojave. If you're using an older version of the OS, these apps won't be available to you.
A True Dark Mode With Mojave
Dark Mode was first introduced in macOS El Capitan. Sierra called it 'Night Shift.' High Sierra also included a Dark Mode, but users were less than impressed.
If you're using Sierra or High Sierra, you can get more info about how to use Night Shift.
Mac Os Upgrade To Mojave
In High Sierra, the best you can get is a 'dark' menu bar. Almost everything else remains bright. Even some of Apple's own software defies dark mode and remains bright on the screen.
Mojave fixes this issue. Dark Mode now applies to every feature of every app, across the system. It's truly a dark mode.
Many users like dark mode because it reduces eye strain. It's particularly helpful for anyone who does a lot of work late at night or in a darkened room. Many users are familiar with dark mode from mobile apps, so they'll be happy to see this option available.
Finder and Desktop Stacks
Other changes between High Sierra and macOS Mojave have to do with your desktop and the Finder. These features could help you stay a little more organized.
macOS Sierra had introduced Share Desktops, while Mojave introduces Desktop Stacks.
Mojave groups files, folders, and photos you drag onto your desktop. You'll no longer need to hunt for a particular document. Instead, you can click on the relevant stack to see a list of files of that type.
Mojave also makes changes to Finder. It combines Quick Look and the Markup tools that first appeared back in 2014. You can now make changes to documents without even opening them. Sibelius ultimate mac crack bandicam.
Mojave also introduced Gallery View to Finder. It also makes screenshots work similar to iOS.
Which Is Better?
Mojave has some distinct advantages over High Sierra, but which one is really better? Choosing between macOS Mojave vs High Sierra depends on what you want to do with your Mac.
If you have a fusion drive, then Mojave is almost certainly the better bet for you. The refinements to APFS translate into a speedier computer and help you free up space.
If you're a fan of dark mode, then you may well want to upgrade to Mojave. If you're an iPhone or iPad user, then you may want to consider Mojave for the increased compatibility with iOS.
If you plan to run a lot of older programs that don't have 64-bit versions, then High Sierra is probably the right choice. If you're not concerned with integration between your iPhone and your Mac, then High Sierra could be the right choice.
Is Your Computer Compatible?
Upgrade To Mac Os Mojave Or Catalina
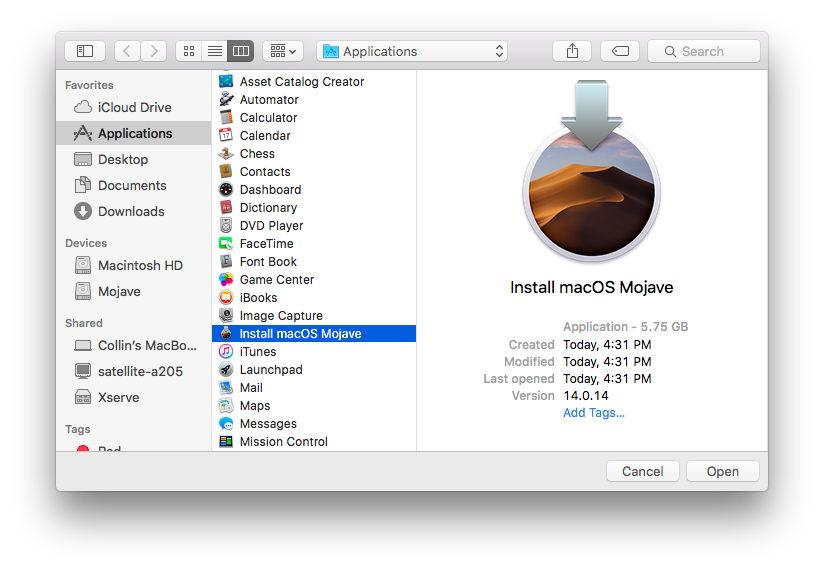
macOS Big Sur elevates the most advanced desktop operating system in the world to a new level of power and beauty. Experience Mac to the fullest with a refined new design. Enjoy the biggest Safari update ever. Discover new features for Maps and Messages. And get even more transparency around your privacy.
Check compatibility
Upgrading from macOS Catalina 10.15 or Mojave 10.14? Go to Software Update in System Preferences to find macOS Big Sur. Click Upgrade Now and follow the onscreen instructions. Upgrading from an older version of macOS? If you're running any release from macOS 10.13 to 10.9, you can upgrade to macOS Big Sur from the App Store. Of course, the question for almost any Mac user is which version of OS X is best. Most machines are compatible with several versions, so you can choose. Many people wonder about High Sierra vs Mojave. Mojave is the second-most recent version of OS X, and the last one to have support for 32-bit apps. After that, you will see another window, Name and operating system, for that you need to type the name of Virtual machine. As I have typed macOS 10.14 Mojave and select the Machine folder. I recommend you to select Drive C for installation. When you are typing Mac automatically the Type for macOS will select and Version Mac OS X (64-Bit). Easily check which versions of mac OS, iOS, iPadOS, or watchOS are compatible with your Mac model or iDevice. Guide includes OS X 10.8.x to macOS 11.0.x. If you're using OS X El Capitan v10.11.5 or later and your App Store preferences or Software Update preferences are set to download new updates when available, macOS Big Sur will download conveniently in the background, making it even easier to upgrade. A notification will inform you when macOS Big Sur is ready to be installed. Click Install to.
macOS Big Sur is compatible with these computers:
MacBook introduced in 2015 or later
MacBook Air introduced in 2013 or later
MacBook Pro introduced in late 2013 or later
Mac mini introduced in 2014 or later
iMac introduced in 2014 or later
iMac Pro
Mac Pro introduced in 2013 or later
View the complete list of compatible computers.
If upgrading from macOS Sierra or later, macOS Big Sur requires 35.5GB of available storage to upgrade. If upgrading from an earlier release, macOS Big Sur requires up to 44.5GB of available storage. To upgrade from OS X Mountain Lion, first upgrade to OS X El Capitan, then upgrade to macOS Big Sur.
Make a backup
Before installing any upgrade, it's a good idea to back up your Mac. Time Machine makes it simple, and other backup methods are also available. Learn how to back up your Mac.
Get connected
It takes time to download and install macOS, so make sure that you have a reliable Internet connection. If you're using a Mac notebook computer, plug it into AC power.
Download macOS Big Sur
If you're using macOS Mojave or later, get macOS Big Sur via Software Update: Choose Apple menu > System Preferences, then click Software Update.
Or use this link to open the macOS Big Sur page on the App Store: Get macOS Big Sur. Then click the Get button or iCloud download icon.
Begin installation
After downloading, the installer opens automatically.
Click Continue and follow the onscreen instructions. You might find it easiest to begin installation in the evening so that it can complete overnight, if needed.
If the installer asks for permission to install a helper tool, enter the administrator name and password that you use to log in to your Mac, then click Add Helper.
Allow installation to complete
Please allow installation to complete without putting your Mac to sleep or closing its lid. Your Mac might restart, show a progress bar, or show a blank screen several times as it installs both macOS and related updates to your Mac firmware.
Stay up to date
After installing macOS Big Sur, you will be notified when updates to macOS Big Sur are available. You can also use Software Update to check for updates: Choose Apple menu > System Preferences, then click Software Update.
Or get macOS Big Sur automatically
If you're using OS X El Capitan v10.11.5 or later and your App Store preferences or Software Update preferences are set to download new updates when available, macOS Big Sur will download conveniently in the background, making it even easier to upgrade. A notification will inform you when macOS Big Sur is ready to be installed. Click Install to get started, or dismiss the notification to install later. When you're ready to install, just open the file named Install macOS Big Sur from your Applications folder.
Learn more
- If the installer shows a list of apps that are not optimized for your Mac, learn about 32-bit app compatibility, then choose whether to proceed with the installation.
- For the strongest security and latest features, upgrade to macOS Big Sur. If you have hardware or software that isn't compatible with Big Sur, you might be able to install an earlier macOS.
- You can also use macOS Recovery to reinstall the macOS you're using now, upgrade to the latest compatible macOS, or install the macOS that came with your Mac.
It's been 20 years since macOS X first arrived. Since then, there have been 15 different versions of OS X. Some were revolutionary, while others have stayed the course.
Of course, the question for almost any Mac user is which version of OS X is best. Most machines are compatible with several versions, so you can choose.
Many people wonder about High Sierra vs Mojave. Mojave is the second-most recent version of OS X, and the last one to have support for 32-bit apps. High Sierra is the version before that, which builds on Sierra.
So, which is better? This guide will help you compare the two.
High Sierra vs Mojave
When it comes to macOS versions, Mojave and High Sierra are very comparable. The two have a lot in common, unlike Mojave and the more recent Catalina.
Like other updates to OS X, Mojave builds on what its predecessors have done. It refines Dark Mode, taking it further than High Sierra did. It also refines the Apple File System, or APFS, that Apple introduced with High Sierra.
APFS replaces the old Hierarchical File System (HFS+). It changes the way your computer organizes data. Apple had introduced it to mobile devices since it can help save space.
It also makes the process of copying files faster, among other things. True APFS functionality for fusion drives didn't arrive until Mojave rolled out, though.
Another key difference between the two versions is support for 32-bit apps. With Mojave, Apple said they were no longer supporting 32-bit apps without compromise.
So, while a 32-bit app will still run on Mojave, it might act a bit strange. Functionality may be reduced or you may notice the app crashes a lot.
Still, Mojave will run 32-bit apps, unlike Catalina. If you want to keep running 32-bit apps without issue, though, High Sierra is your best bet. It supports 32-bit apps fully.
More Compatibility With iOS
Mojave continued the trend toward 'iPadification.' More iOS apps made their way to macOS, as well as features.
High Sierra, for example, allows your Messages history to be kept in sync across devices. Mojave introduced a feature that allows you to choose your iPhone as a method of 'content capture' while you're working on your Mac.
Some iOS apps, like News, made their way to macOS with Mojave. If you're using an older version of the OS, these apps won't be available to you.
A True Dark Mode With Mojave
Dark Mode was first introduced in macOS El Capitan. Sierra called it 'Night Shift.' High Sierra also included a Dark Mode, but users were less than impressed.
If you're using Sierra or High Sierra, you can get more info about how to use Night Shift.
Mac Os Upgrade To Mojave
In High Sierra, the best you can get is a 'dark' menu bar. Almost everything else remains bright. Even some of Apple's own software defies dark mode and remains bright on the screen.
Mojave fixes this issue. Dark Mode now applies to every feature of every app, across the system. It's truly a dark mode.
Many users like dark mode because it reduces eye strain. It's particularly helpful for anyone who does a lot of work late at night or in a darkened room. Many users are familiar with dark mode from mobile apps, so they'll be happy to see this option available.
Finder and Desktop Stacks
Other changes between High Sierra and macOS Mojave have to do with your desktop and the Finder. These features could help you stay a little more organized.
macOS Sierra had introduced Share Desktops, while Mojave introduces Desktop Stacks.
Mojave groups files, folders, and photos you drag onto your desktop. You'll no longer need to hunt for a particular document. Instead, you can click on the relevant stack to see a list of files of that type.
Mojave also makes changes to Finder. It combines Quick Look and the Markup tools that first appeared back in 2014. You can now make changes to documents without even opening them. Sibelius ultimate mac crack bandicam.
Mojave also introduced Gallery View to Finder. It also makes screenshots work similar to iOS.
Which Is Better?
Mojave has some distinct advantages over High Sierra, but which one is really better? Choosing between macOS Mojave vs High Sierra depends on what you want to do with your Mac.
If you have a fusion drive, then Mojave is almost certainly the better bet for you. The refinements to APFS translate into a speedier computer and help you free up space.
If you're a fan of dark mode, then you may well want to upgrade to Mojave. If you're an iPhone or iPad user, then you may want to consider Mojave for the increased compatibility with iOS.
If you plan to run a lot of older programs that don't have 64-bit versions, then High Sierra is probably the right choice. If you're not concerned with integration between your iPhone and your Mac, then High Sierra could be the right choice.
Is Your Computer Compatible?
Upgrade To Mac Os Mojave Or Catalina
Before you decide to install either High Sierra or Mojave, you should make sure your computer is compatible.
Mojave will run on most Mac computers newer than 2012, with a few exceptions. MacBooks will need to be 2015 or newer, while iMac Pro computers will need to be 2017 or newer.
Mac Pro models from late 2013, mid-2012, and mid-2010 will also run Mojave. Most Macs from 2009 or 2010 will run High Sierra.
Get the Most out of Your Mac
If you're not ready to make the leap to macOS Catalina, then Mojave or High Sierra could be the right choice. The winner of High Sierra vs Mojave depends on what features you want to see in your operating system.
How To Upgrade To Os Mojave
As Apple keeps upgrading its OS, it's bringing more apps to desktop platforms. Wondering if it's a good idea to invest in a mobile app for your business? Discover how this and other tech can help you grow.
Os X Mavericks Upgrade To Mojave
Related Posts
Upgrade Mac Os Mojave To Catalina
- 2
- 2